Hướng dẫn kiểm tra laptop cũ, cách test laptop cực chuẩn
Mình là dân trong nghề, chuyên thu mua laptop cũ đã qua sử dụng nên mình có những kinh nghiệm và bí quyết để giúp các bạn đi mua laptop cũ một cách an toàn. Mình cam đoan nếu bạn đọc kỹ bài viết này và làm đúng theo những gì mình hướng dẫn thì bạn sẽ mua được một chiếc laptop rất tốt và ưng ý để phục vụ cho công việc, giải trí hằng ngày của bạn. Sau đây mình sẽ hướng dẫn các bạn cách kiểm tra laptop cũ, cách test laptop cực chuẩn
Xem thêm: Hướng dẫn kiểm tra macbook cũ, cách test máy mac chuẩn nhất
CÁCH KIỂM TRA LAPTOP CŨ CHUẨN NHẤT HIỆN NAY
Kiểm tra ngoại hình
Nhìn kỹ càng từng chi tiết xem máy có bị rơi rớt, bể, nứt chỗ nào không. Còn máy bị xước là chuyện bình thường (Mua máy cũ phải chấp nhận chuyện này). Xem tình trạng máy có đúng như người bán mô tả hay không. Chuyện này 2 bên có thể thương lượng sau nếu bạn chấp nhận bỏ qua vấn đề ngoại hình.

Kiểm tra laptop còn Zin hay không
Lật đít máy lên nhìn kỹ từng con ốc xem có bị tè không. Nếu máy còn zin thì ngoại hình rất chắc chắn, cứng cáp. Ốc rất đẹp không bị tè. Máy còn tem của hãng thì chắc chắn chưa được mở ra lần nào.
Có nhiều máy thiết kế khay gắng ram và ổ cứng rất dễ tháo ráp ở dưới đít máy. Nếu máy đã bị mở 2 khay này thì bạn có thể chấp nhận bỏ qua vì chúng không ảnh hưởng gì đến chất lượng của máy.

Kiểm tra màn hình
Đầu tiên truy cập vào trang Web: https://lcdtech.info/en/tests/dead.pixel.htm
Nhấn vào Start test để bắt đầu.
Chuyển chế độ nền màn hình sang màu trắng để kiểm tra màn hình có bị đốm sáng không, kéo lên kéo xuống nhìn nghiêng nhiều góc độ để xem cho kỹ. Chuyển màn hình sang màu đen để kiểm tra điểm chết và độ hở sáng của 4 viền màn hình. Cứ làm tiếp ở các màu khác để xem rõ hơn.
Nếu màn hình bị 1 đường sọc thì bạn dễ dàng thấy được, trừ trường hợp đường sọc nằm dưới cùng của thanh Taskbar. Nếu bạn kỹ thì hãy ẩn thanh Taskbar để kiểm tra cho chắc chắn.
Ẩn bằng cách nhấn chuột phải vào Taskbar chọn Properties, check vào Auto-hide the Taskbar.
Ở khâu kiểm tra màn hình này thì cũng tùy vào sự khó tính hay dễ tính của bạn. Bạn có thể bỏ qua hoặc thương lượng giá cả với người bán nếu màn hình bị những lỗi nhỏ mà bạn có thể bỏ qua được.
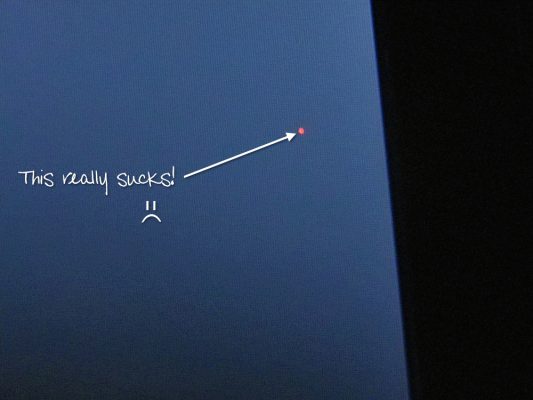
Kiểm tra ổ cứng
Máy hoạt động có trơn tru mượt mà hay không là do ổ cứng nhé.
Cách 1: Kiểm tra ổ cứng bằng phần mềm Hard Disk Sentinel
Bạn nhấn vào đây để Download / Link down khác phần mềm Hard Disk Sentinel phiên bản Portable. Chạy phần mềm này nhìn xem 2 thông số Performances và Condition (Health) có ở mức 100% không. Nếu 2 thông số này đều ở mức 100% thì ổ cứng còn rất tốt.
Nếu thông số Condition ở dưới mức 50% thì bạn có thể sẽ phải thay ổ cứng khác sau một thời gian ngắn sử dụng hoặc ổ cứng vẫn có thể chạy được nhưng tốc độ chậm hơn rất nhiều. Tốt nhất là cứ 90-100% mà chiến nhé.
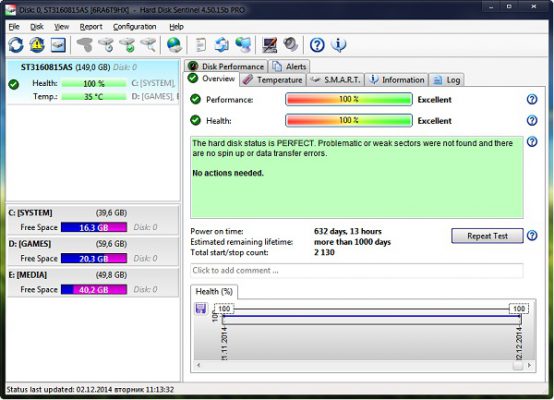
Cách 2: Kiểm tra ổ cứng bằng phần mềm CrystalDiskInfo
Bạn vào https://crystalmark.info/en/software/crystaldiskinfo/ tải phần mềm CrystalDiskInfo. Cài đặt và chạy phần mềm sẽ hiển thị như hình dưới
Bạn để ý mục Health Status. Nếu hiện Good và có màu xanh da trời thì ổ cứng trong tình trạng tốt. Nếu hiện Caution và có màu vàng thì ổ cứng trong tình trạng có vấn đề. Và nặng nhất là hiện Bad và có màu đỏ nghĩa là ổ cứng phải thay thế gấp, không thể tiếp tục sử dụng.
Ngoài ra phần mềm CrystalDiskInfo còn cho phép bạn xem thêm một số thông tin như: Power On Count: Số lần bật máy (Với ổ cứng đang gắng trong máy), Power On Hours: Số thời gian ổ cứng đã hoạt động... và một số thông tin khác bạn có thể tìm hiểu thêm
Kiểm tra PinKinh nghiệm: Bằng cách kiểm tra ổ cứng như trên bạn có thể biết được thời gian hoạt động của laptop là bao nhiêu giờ từ đó có thể biết được người bán có dành nhiều thời gian sử dụng máy không. Số giờ sử dụng càng ít thì chiếc laptop càng trong tình trạng "ngon".
Để kiểm tra pin laptop bạn có thể sử dụng nhiều phần mềm như: Batteryinfoview, Battery Care...
Mình hay sử dụng Batteryinfoview vì nhẹ và có thể chạy trực tiếp không cần cài đặt.
Bạn cần để ý các thông số chính như sau:
- Designed Capacity: Dung lượng pin gốc từ nhà sản xuất
- Full Charged Capacity: Dung lượng Pin hiện tại.
- Battery Health: Sức khỏe của pin tính theo phần trăm bị chai. Như trên hình thì Pin chỉ còn 67%/100%. Nghĩa là Pin bị chai mất 33%.
Thông thường đối với laptop cũ, Pin ở mức không dưới 70% là có thể chấp nhận được.
Kiểm tra Card màn hình rời / GPU
Khi mua laptop để chơi game hoặc làm đồ họa bạn cần phải mua một laptop có trang bị card đồ họa rời (của Nvidia hoặc AMD).
Để kiểm tra GPU trên máy bạn có thể download phần mềm FurMask tại đây: https://geeks3d.com/furmark/. Cài đặt và chạy phần mềm.
Tại mục Detected GPUs bạn để ý dòng GPU 1 có hiển thị tên card đồ họa rời hay không.
Sau đó bạn chọn độ phân giải của màn hình tại Resolution. Nếu màn hình laptop của bạn là Fullhd 1920x1080 thì bạn chọn đúng y như vậy.
Nhấn vào GPU stress test để bắt đầu quá trình test GPU.
Bạn để ý nhiệt độ của GPU xem có cao không, mức FPS có ổn định không. Nhìn xem màn hình test chạy có mượt không. Nếu bị giật lag thì GPU trên máy có vấn đề.
Kiểm tra loa
Mở một bản nhạc có độ bass và treble chuẩn như bài Hotel California nghe và cảm nhận. Mở âm thanh to hết cỡ nghe xem có bị rè không. Nghe kỹ xem loa có nghe được 2 bên không.
Kiểm tra webcam
Vào các ứng dụng gọi điện Video như của Facebook Messenger gọi cho một người bất kỳ để xem Webcam còn hoạt động tốt không. Hoặc trong Windows 10 tại Search ở Taskbar bạn tìm Camera và mở ứng dụng này lên để kiểm tra Webcam nhé.
Kiểm tra bàn phím
Vào đây để download phần mềm Keyboard Test phiên bản Portable. Chạy và kiểm tra kỹ từng phím xem có liệt phím nào không.
Hoặc bạn cũng có thể kiểm tra bàn phím trực tiếp trên web bằng cách vào địa chỉ: https://en.key-test.ru/ sau đó gõ từng phím để kiểm tra nhé.

Kiểm tra các cổng kết nối
Gắng USB vào bất cứ cổng USB nào xem chúng còn hoạt động tốt không. Nếu có thể bạn hãy kiểm tra tất cả các cổng như HDMI, VGA, Jack Audio 3.5mm, Card SD, Thunderbolt, USB Type C…
Kiểm tra sạc xem còn tốt không bằng cách gắng sạc vào máy và chú ý một lát xem dung lượng phần trăm Pin có tăng lên không.
KINH NGHIỆM KHI MUA LAPTOP CŨ
Ngoài những bước bắt buộc kiểm tra laptop cũ như trên thì bạn vẫn cần vài kinh nghiệm của những người có chuyên sâu truyền đạt lại.
Nếu bạn có điều kiện mua những dòng laptop được sản xuất chưa quá một năm thì mức độ rủi ro của bạn thấp hơn rất nhiều. Vì những dòng này mới được sản xuất, người sử dụng chưa dùng nhiều nên độ hư hao phần cứng thấp hơn những dòng có tuổi đời cao hơn. Thậm chí nhiều laptop cũ vẫn còn thời gian bảo hành của nhà sản xuất.
Không nên chọn những dòng laptop được sản xuất quá 7-8 năm chạy card màn hình rời. Tuyệt đối không mua laptop chip Duo Core, Core 2 Duo chạy Card rời Nvidia hoặc AMD. Những chip cao hơn một chút như i3 đời đầu, i3 đời 2 thì phải cẩn thận và kiểm tra thật kỹ.
Những dòng laptop sản xuất quá 5-6 năm bạn có thể mua nếu máy chạy Card màn hình Intel HD Graphics, còn gọi là card Onboard hoặc card Share. Vì dòng chip này rất khó bị hư, tỷ lệ hư hỏng rất thấp
Chọn những cửa hàng bán laptop cũ uy tín, ít tai tiếng trên thị trường. Xem chế độ bảo hành hậu mãi sau khi mua như thế nào. Cái này lên google tìm một hồi là ra rất nhiều bài viết.
Không gì là hoàn hảo và an toàn 100%. Cho dù bạn xem xét kỹ lưỡng tất cả các bước như trên nhưng đôi khi đồ điện tử không thể tránh khỏi các rủi ro. Để kiểm tra laptop chuẩn nhất là được người bán bao test. Bạn nên cố gắng tăng thời gian bao test lâu nhất có thể với người bán để lỡ may có xự cố thì có thể trả máy lại cho họ.
Nếu người bán có những biểu hiện như lo lắng, bồn chồn, hối giục bạn xem nhanh và không chấp nhận bao test, bảo hành thì khả năng rất cao bạn đang bị họ dí một chiếc máy lỗi.
ĐỀ XUẤT
Đối với những bạn mua máy chủ yếu để học tập làm việc thì bạn có thể tham khảo các mẫu ThinkPad của Lenovo, mẫu máy này luôn hấp dẫn với thiết kế chắc chắn và có các bộ phận đi kèm tuyệt vời như bàn phím gõ tốt, màn hình đẹp… Tương tự, dòng Latitude của Dell cũng như dòng ProBook và EliteBook của HP cũng là những người bạn đồng hành đáng tin cậy và chắc chắn bạn nên cân nhắc lựa chọn những dòng máy này.
Đối với những bạn mua máy trạm, laptop workstation để làm về đồ họa thì chọn các dòng Dell Precision, HP Workstation Zbook, Lenovo Thinkpad P Series...
Chúc các bạn may mắn trong sự lựa chọn của mình!
Hiển thị kết quả từ 1 đến 1 / 1
-
28-08-2021 00:48 #1
Hướng dẫn kiểm tra laptop cũ, cách test laptop cực chuẩn





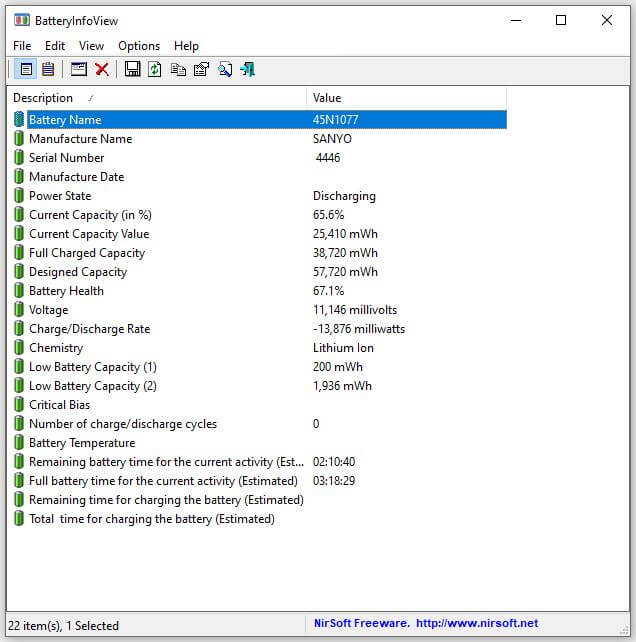



 Quote
Quote
Bookmarks